1.1 Cài đặt app
App IOS: Tại đây
App Android: Tại đây
Tại màn hình đăng nhập khách hàng nhập thông tin tài khoản và password đã được ADA cung cấp trên hệ thống V4 dragonfly và nhấn nút đăng nhập để sử dụng app.
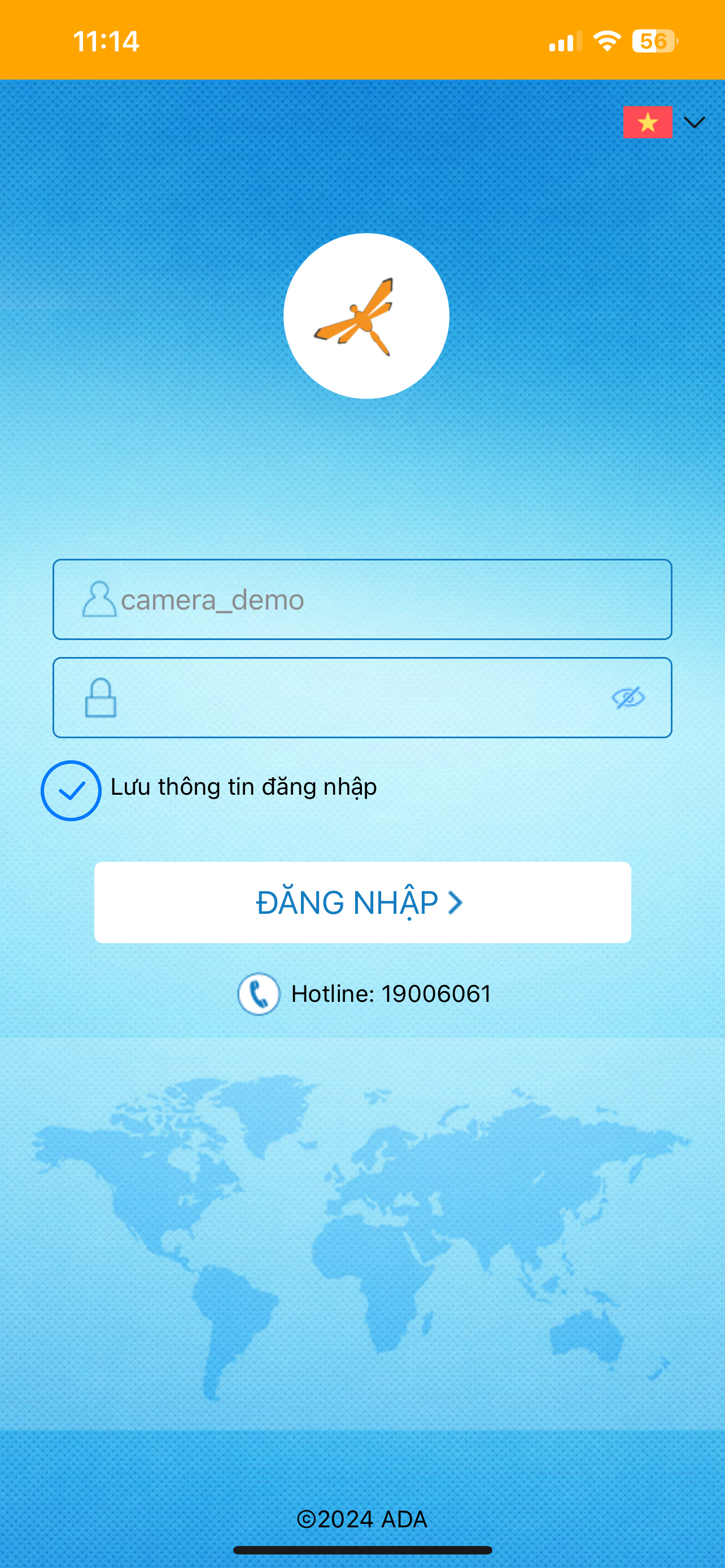
Màn hình đăng nhập
Sau khi người dùng đăng nhập thành công, ứng dụng sẽ hiển thị màn hình chính, nơi hiển thị các chức năng hỗ trợ giám sát xe người dùng có thể chọn các chức năng theo yêu cầu giám sát.
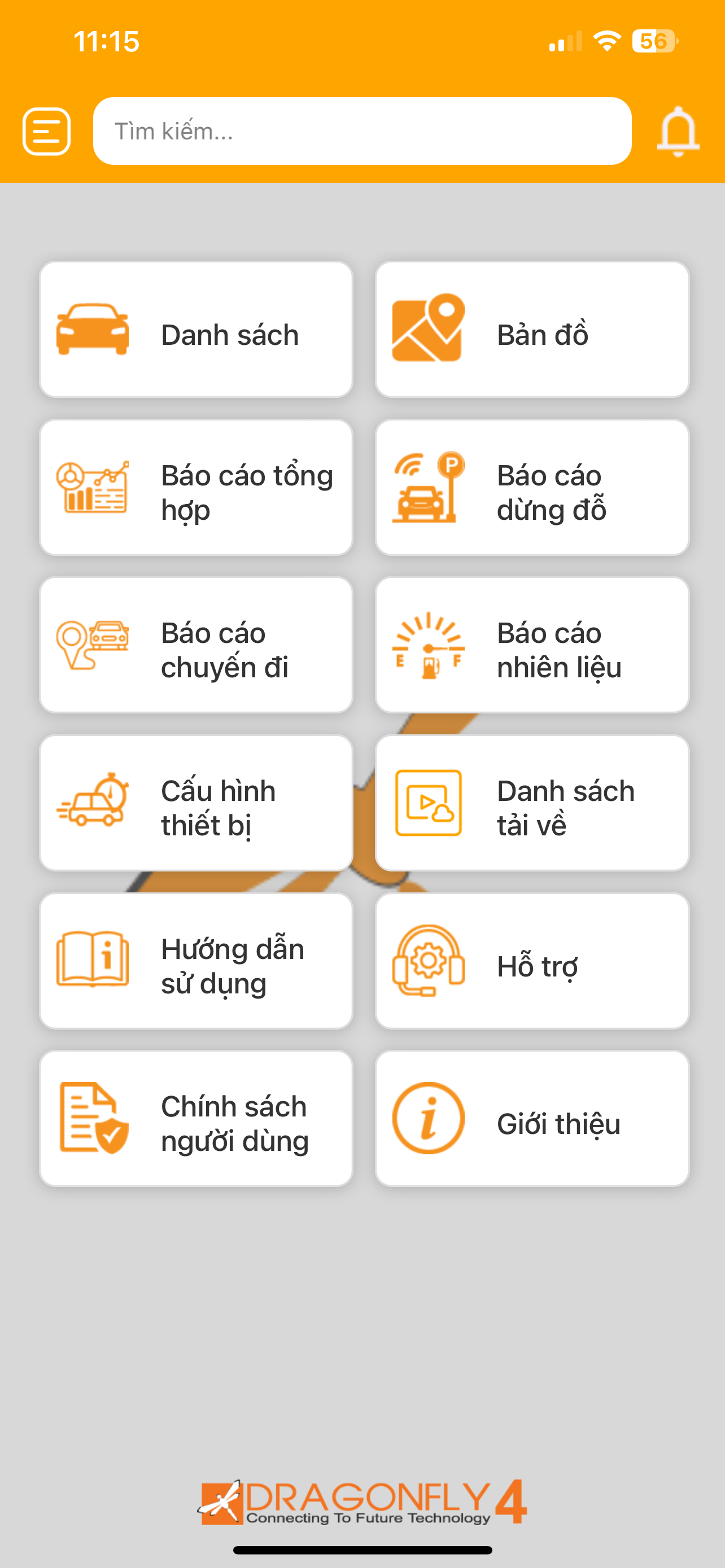
Màn hình Chính
Khi ở màn hình chính khách hàng sẽ chọn vào chức năng Danh sách để chuyển đến màn hình Tracking.
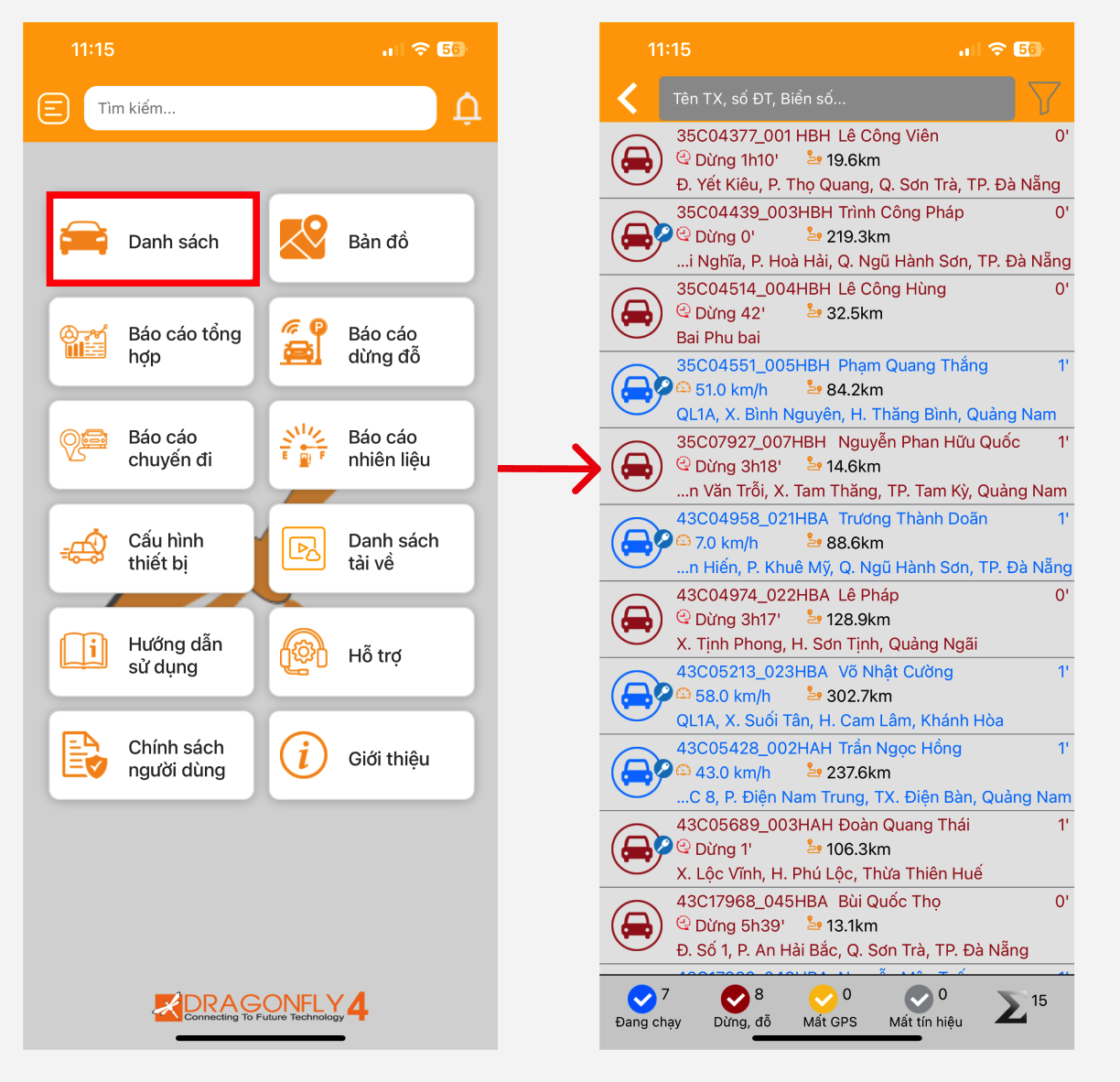
Màn hình tracking
Tại màn hình chính nhấn chọn chức năng Bản đồ để chuyển đến màn hình xem nhiều xe. Tùy độ zoom mà có thể thấy được số lượng xe khác nhau trên bản đồ.
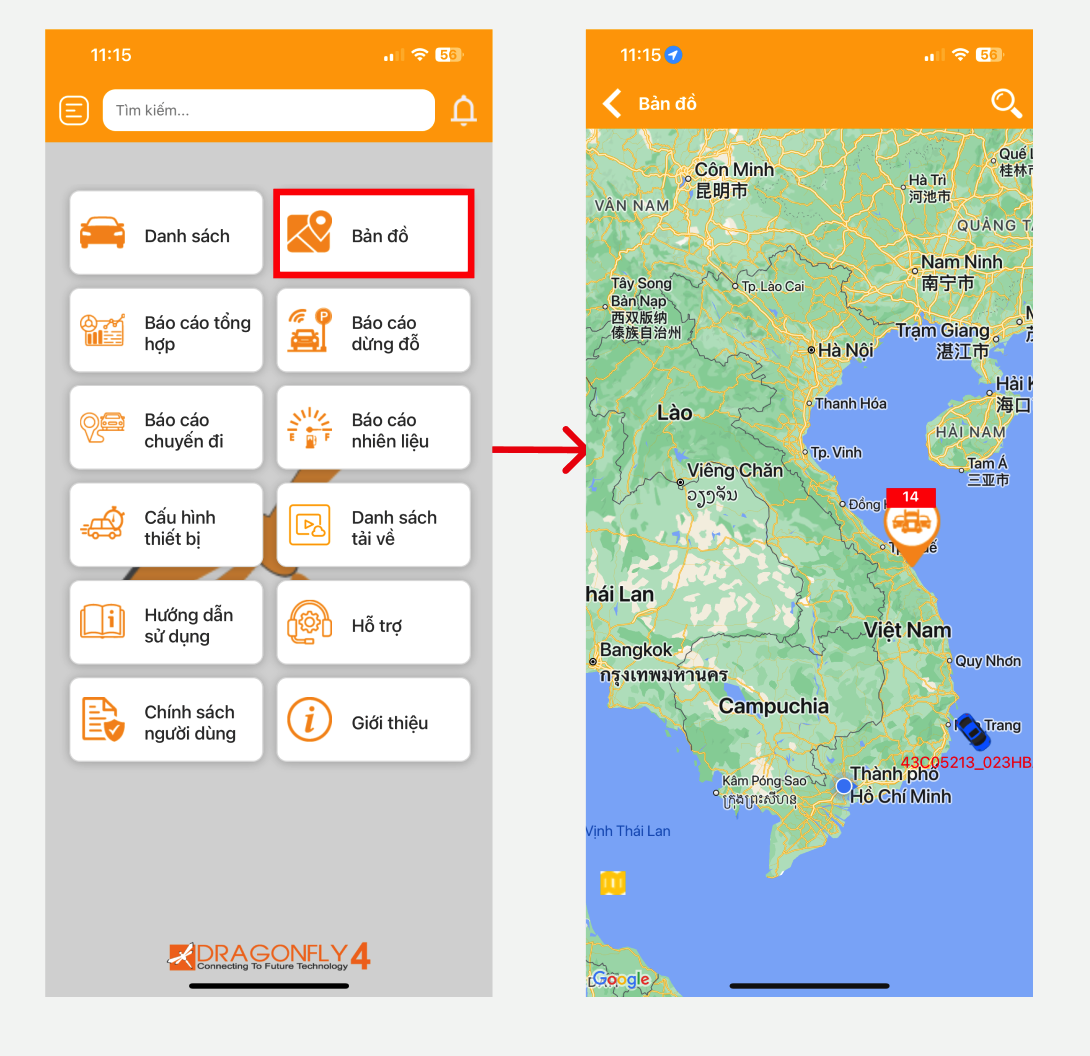
Màn hình Bản đồ xem nhiều xe
Muốn xem chi tiết xe nào người dùng có thể click trực tiếp vào xe đó trên bản đồ.
Muốn xem chi tiết thông tin một xe khách hàng chọn xe và click và xe đó. Bản đồ sẽ hiển thị vị trí của xe ở thời điểm hiện hành, kèm theo các thông tin trạng thái hiện hành của xe như Cửa, Điều hòa, vận tốc và các thông tin về sensor nếu có như: Nhiệt độ, nhiên liệu, bê tông, ...
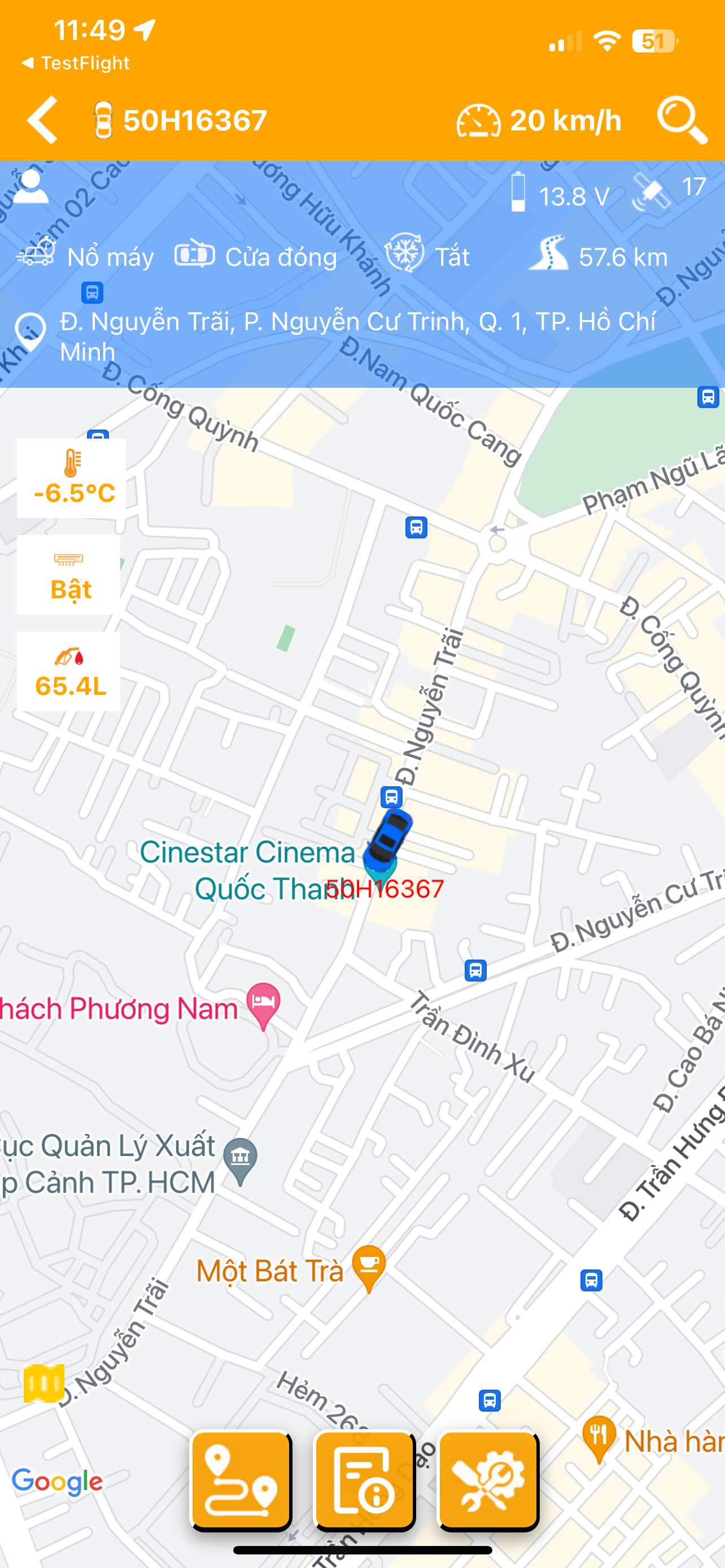
Màn hình Bản đồ thể hiện thông tin của một xe ở thời điểm hiện hành
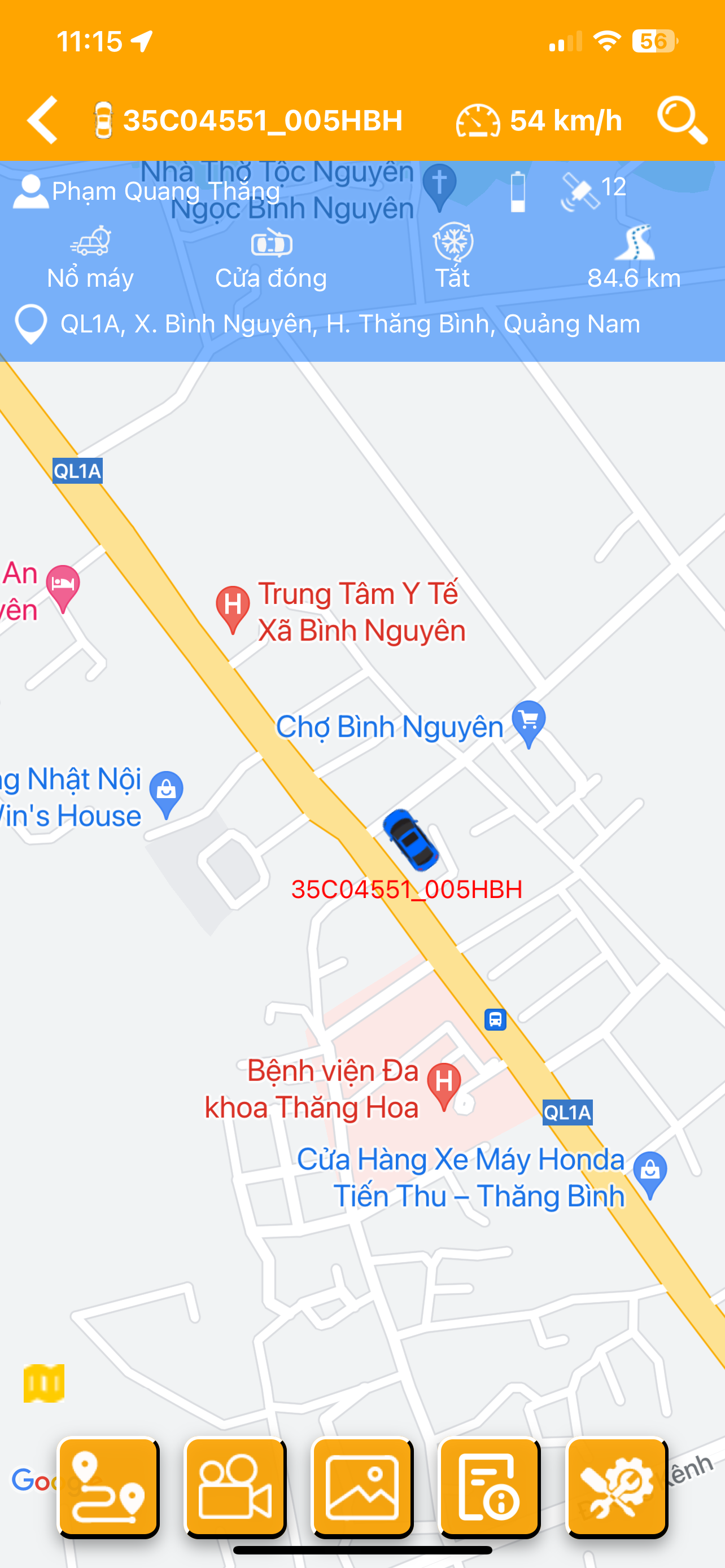
Màn hình Bản đồ của xe có gắn camera
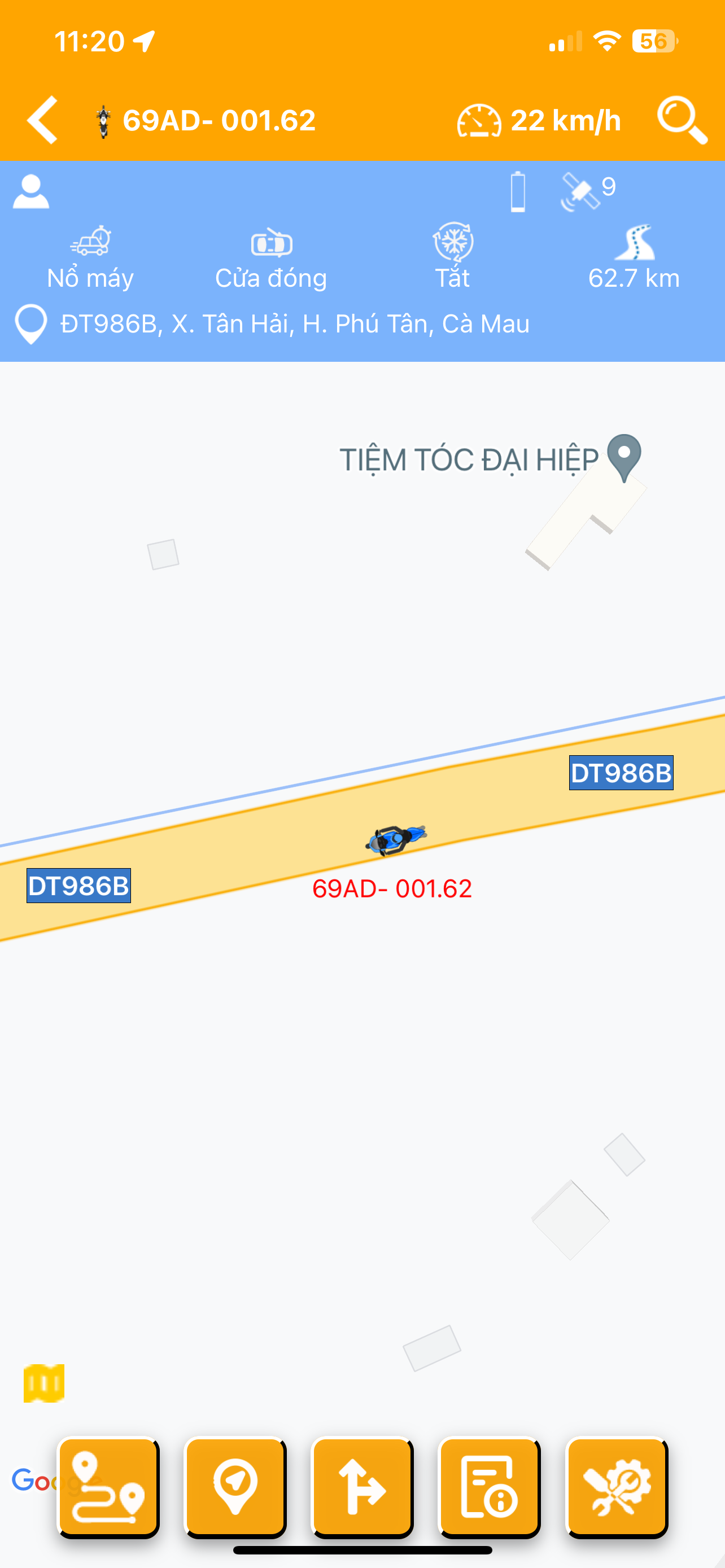
Màn hình Bản đồ của xe Moto
Đối với tài khoản xe moto khi click vào xe trên bản đồ sẽ hiển thị thông tin chi tiết của xe và có thêm chức năng lấy địa chỉ chi tiết của xe. Khách hàng click vào Icon Lấy địa chỉ ở dưới thanh menu để lấy địa chỉ chi tiết của xe.
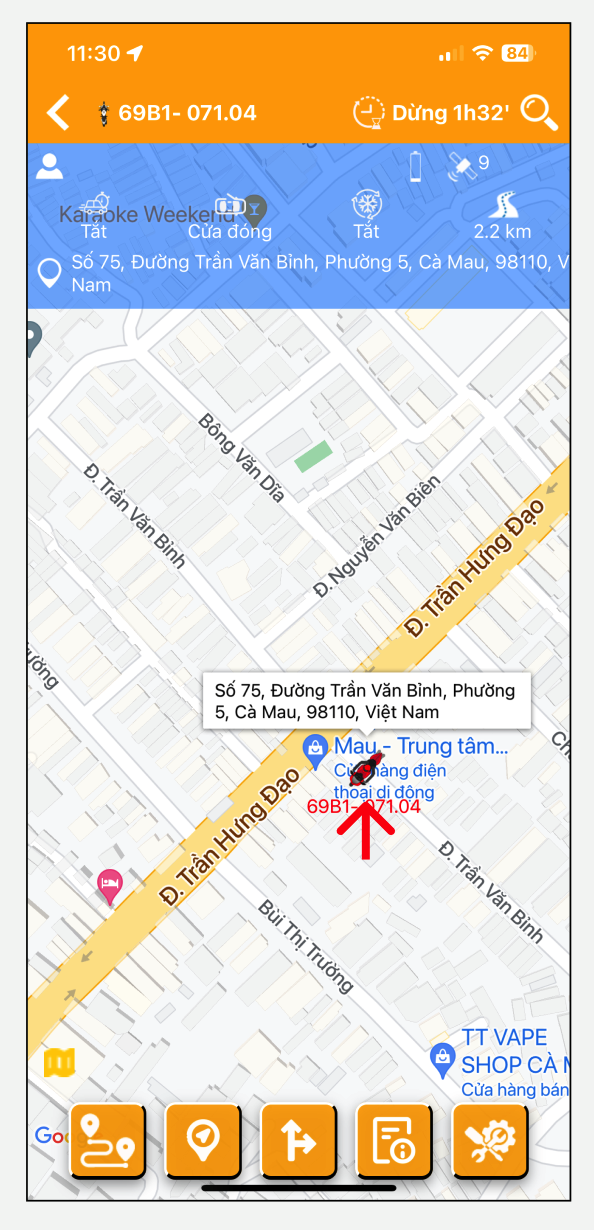
Màn hình Bản đồ hiển thị địa chỉ chi tiết.
Khi khách hàng click vào biểu tượng vị trí ở thanh menu sẽ hiển thị vị trí hiện tại của người dùng trên bản đồ và độ rộng của màn hình sẽ hiển thị cả vị trí của người dùng và xe đang chọn.
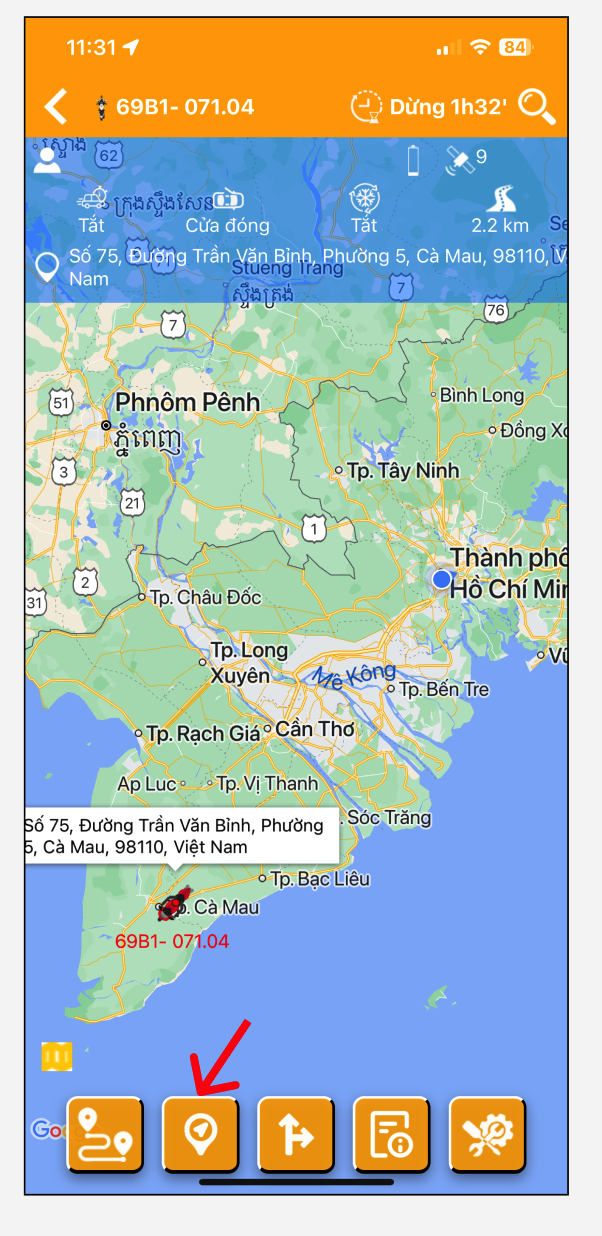
Màn hình Bản đồ hiển thị vị trí người dùng và vị trí xe đang chọn.
Khi khách hàng muốn chuyển sang màn hình chỉ đường từ vị trí hiện tại của người dùng đến vị trí của xe đang chọn, Ở màn hình Bản đồ chọn 1 xe sau đó click vào biểu tượng chỉ đường ở thanh menu.
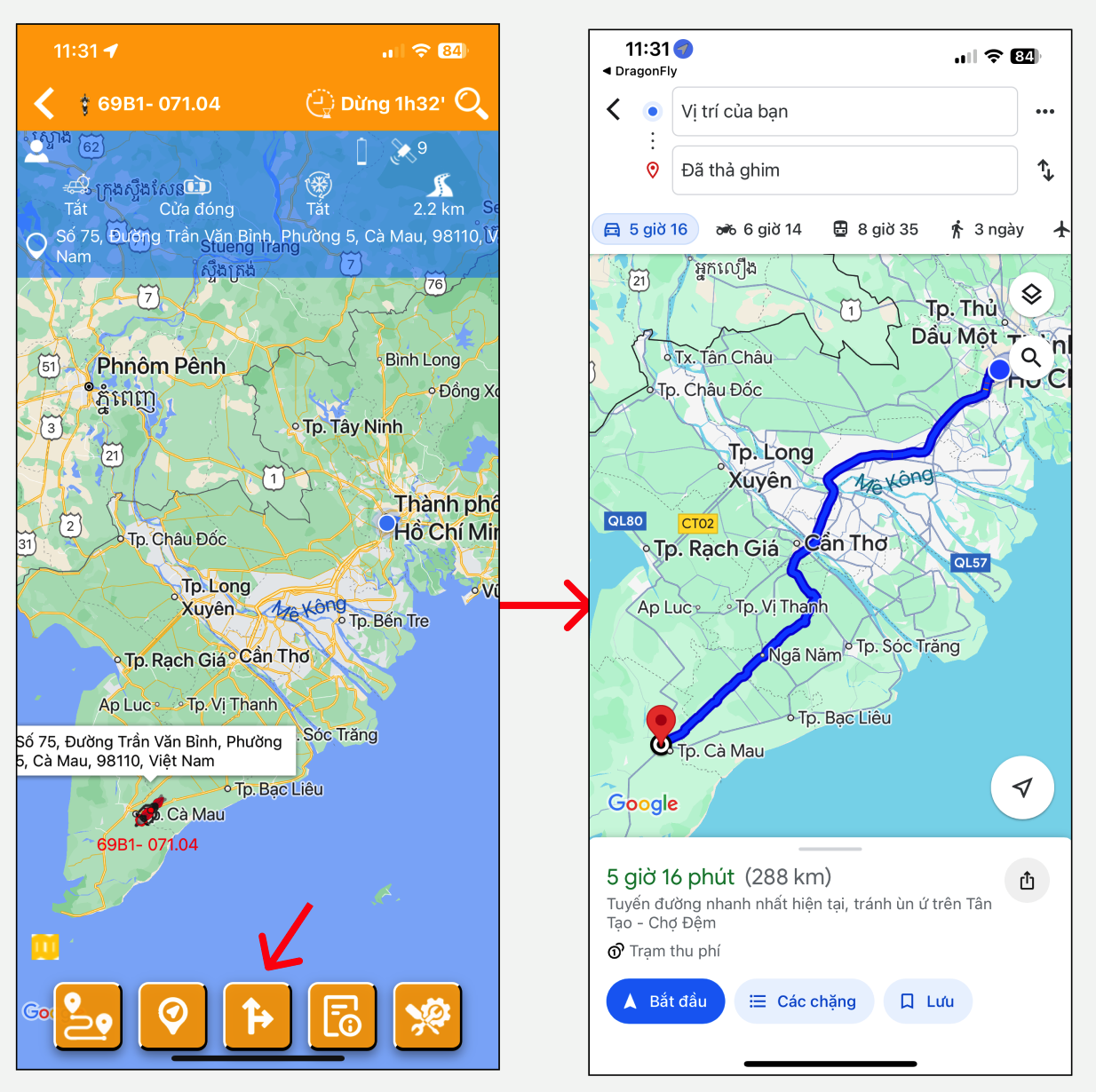
Màn hình chỉ đường đến phương tiện được chọn.
Tại bản đồ khi click vào một xe cụ thể khách hàng có thể xem Chi tiết thông tin về phương tiện đó ở thời điểm hiện hành.
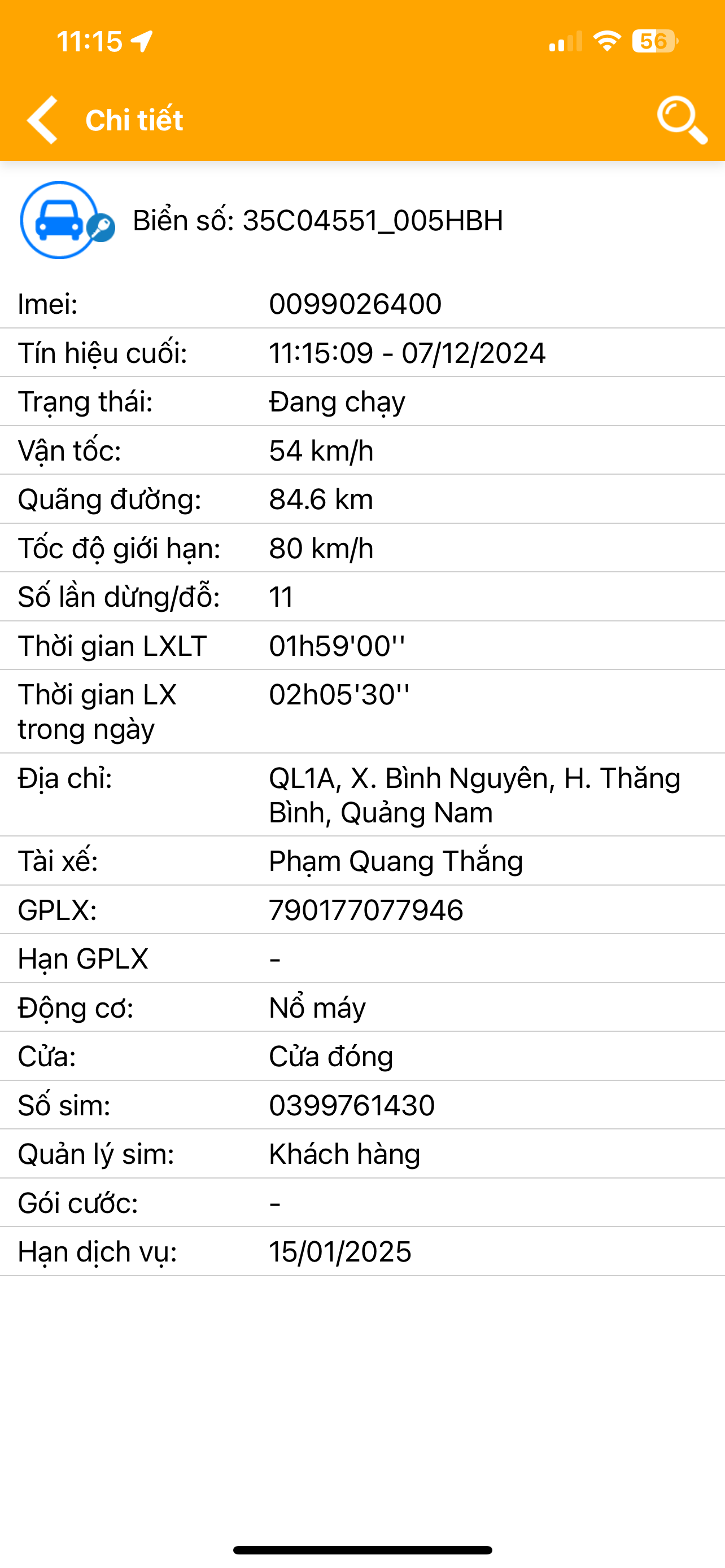
Màn hình chi tiết thông tin hiện hành của một xe
Muốn xem thông tin của xe khác có thể dùng chức năng tìm kiếm (hình ống kính phía trên góc bên phải màn hình).

Chọn xe trong màn hình thông tin chi tiết
Tại bản đồ khi click vào một xe cụ thể khách hàng có thể xem lại lộ trình di chuyển của phương tiện bằng cách nhấn vào nút Lộ trình.

Màn hình xem lại lộ trình di chuyển của một xe
Tại đây khách hàng có thể lựa chọn khoảng cách xem lại cách thời điểm hiện tại 1h, 4, 8h và 24h. Khách hàng có thể chọn xem lại ngày khác bằng cách nhấn vào 'Khác' để lựa chọn ngày xem lại (Tối đa là 2 ngày).
Tại bản đồ khi click vào một xe cụ thể có gắn camera khách hàng có thể xem video trên xe ở dạng live hoặc playback, mặc định khách hàng sẽ chỉ được xem 1 kênh, có thể click vào icon lọc nằm góc trên bên phải của màn hình và chọn xem cả 2 kênh.
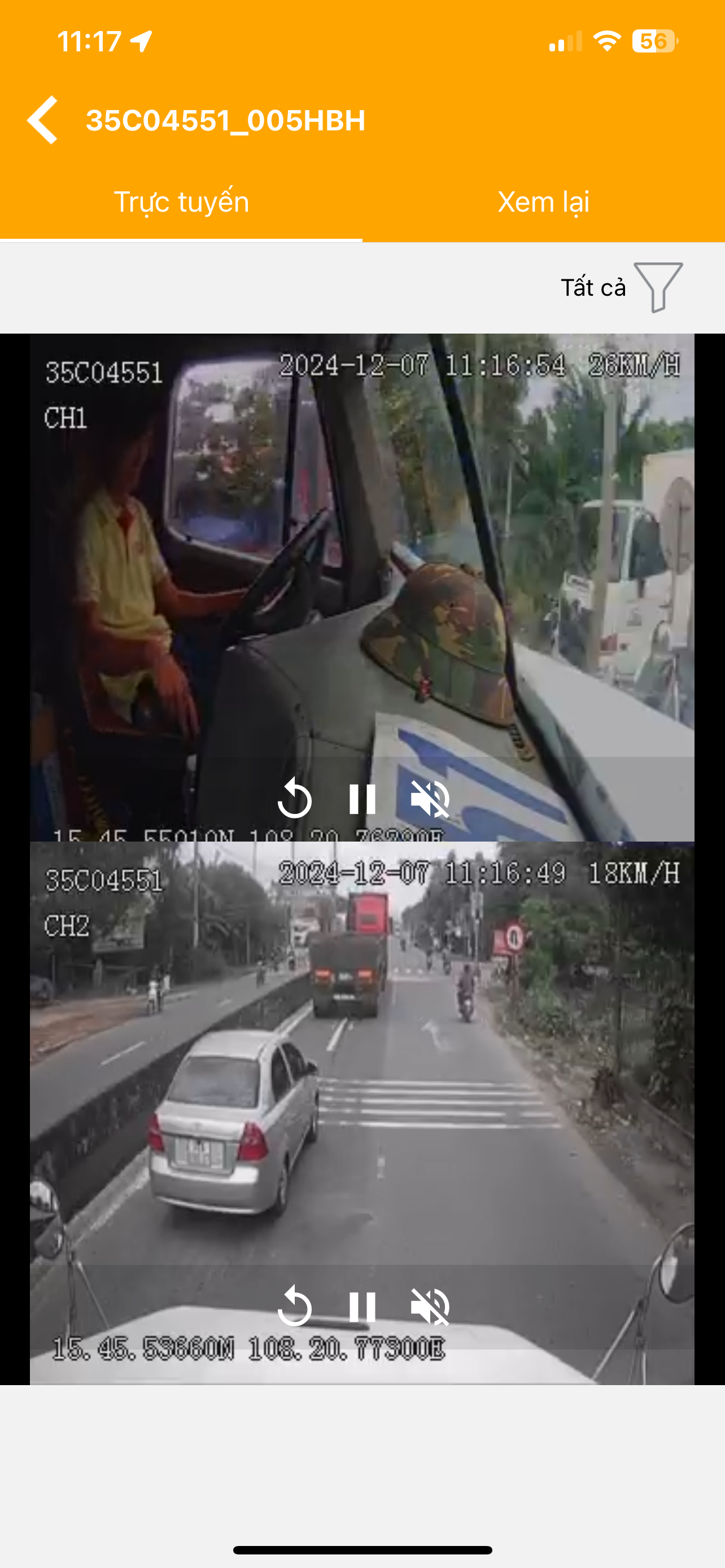
Màn hình xem video live của xe có gắn nhiều camera
Muốn xem lại video ở thời điểm trong quá khứ, khách hàng chuyển sang tab Xem lại.
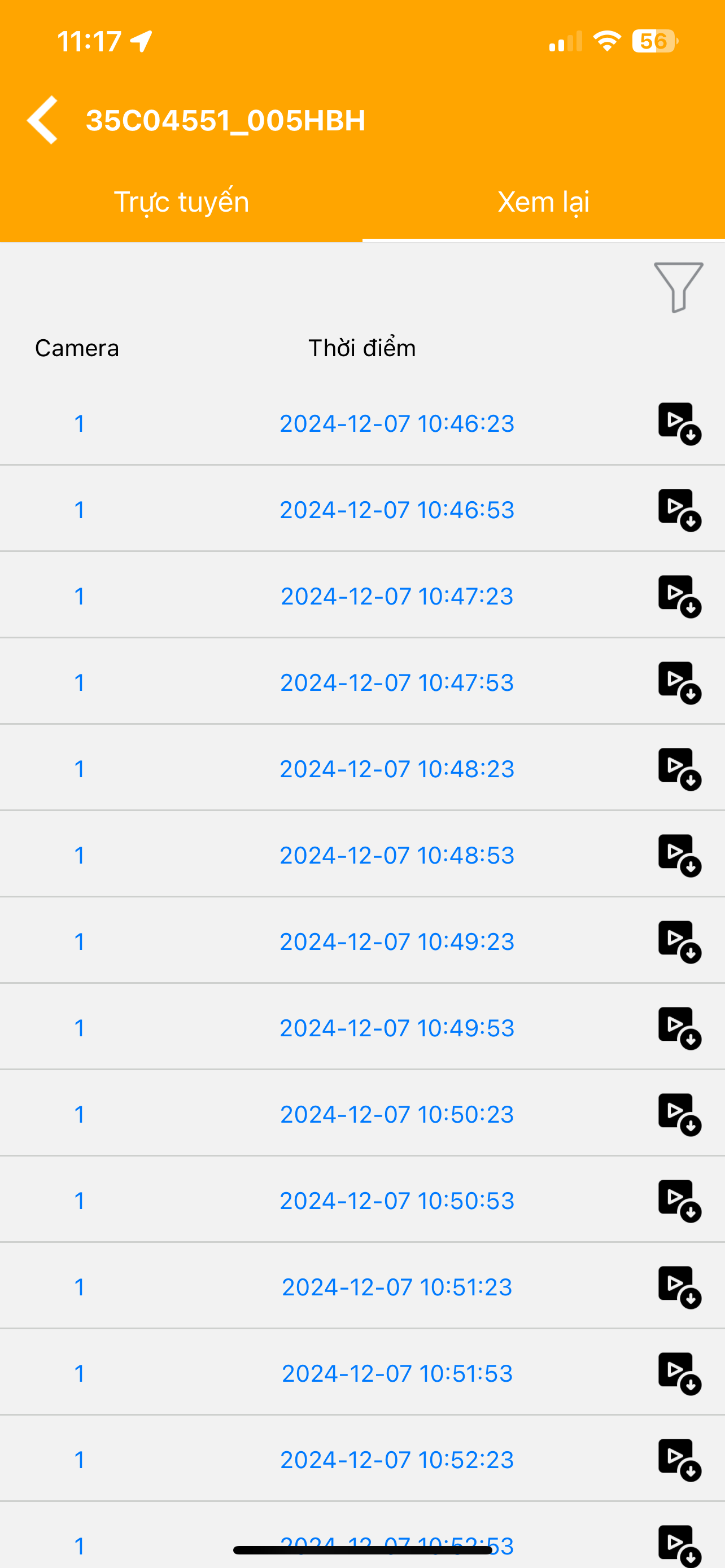
Màn hình xem lại video
Sau khi xem video khách hàng có thể Lưu video về cloud hoặc điện thoại bằng cách nhấn nút Tải về khi quá trình xử lý video hoàn tất. Hoặc khách hàng có thể chọn vào Xem danh sách tải về để chuyển đến danh sách những video đã tải về cloud.
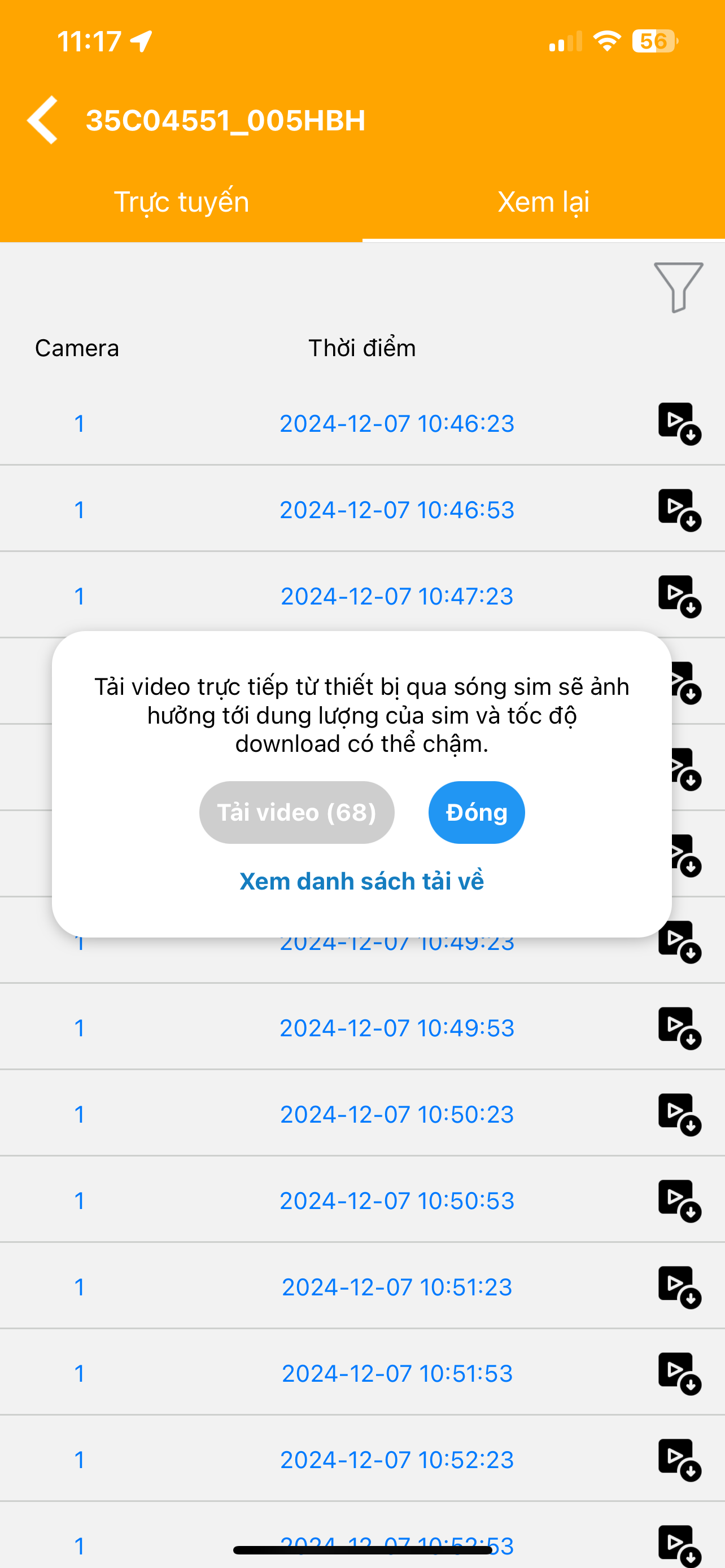
Màn hình download video
Ở màn hình chính khách hàng chọn vào chức năng Danh sách tải vêf để chuyển đến màn hình danh sách tải về sau đó chọn xe và chọn ngày để xem danh sách video đã tải về trên cloud.
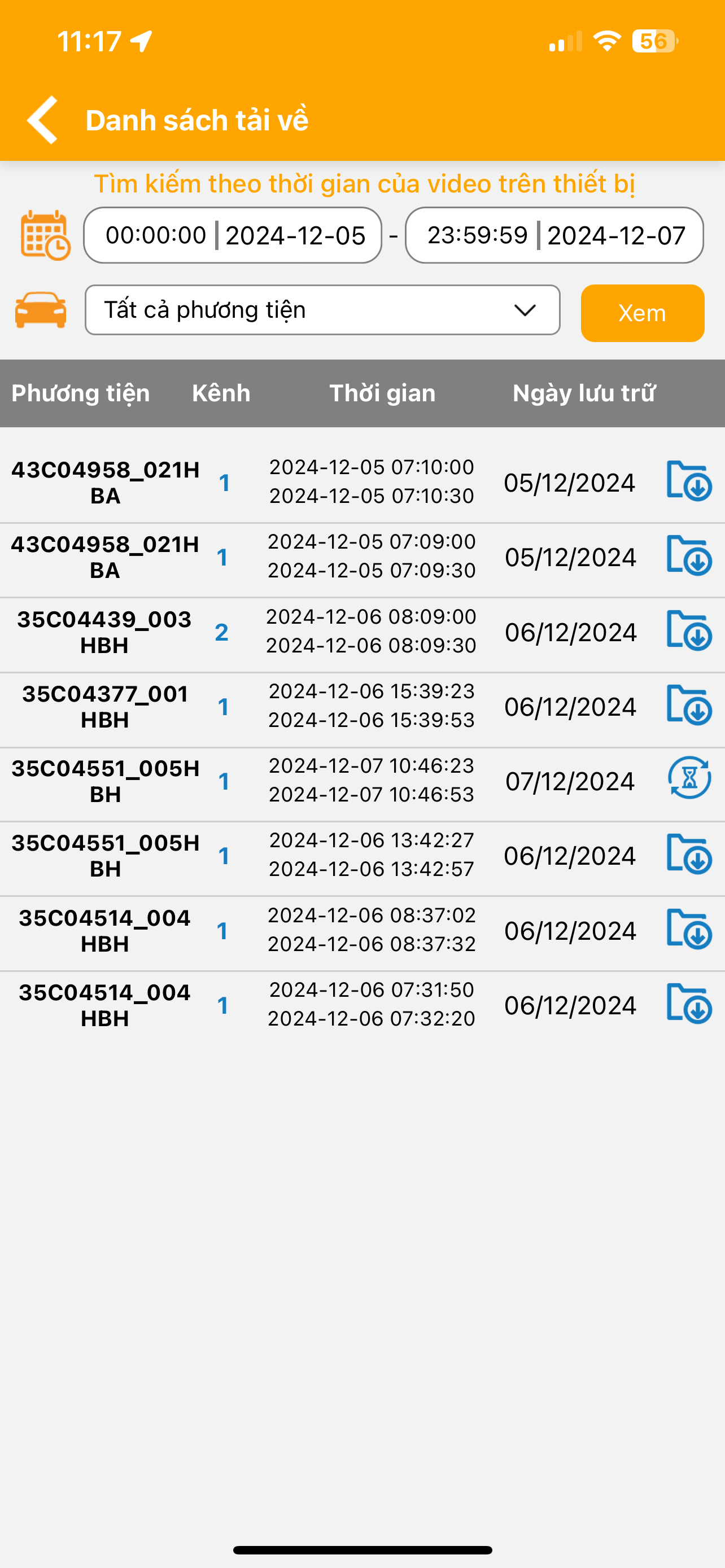
Màn hình danh sách video trên cloud.
Tại đây khách hàng có thể chọn vào icon bên phải của mỗi item Video để tải về thiết bị.
Tại bản đồ khi click vào một xe cụ thể có gắn camera khách hàng có thể xem lại hình ảnh của một xe tại các thời điểm trong quá khứ.
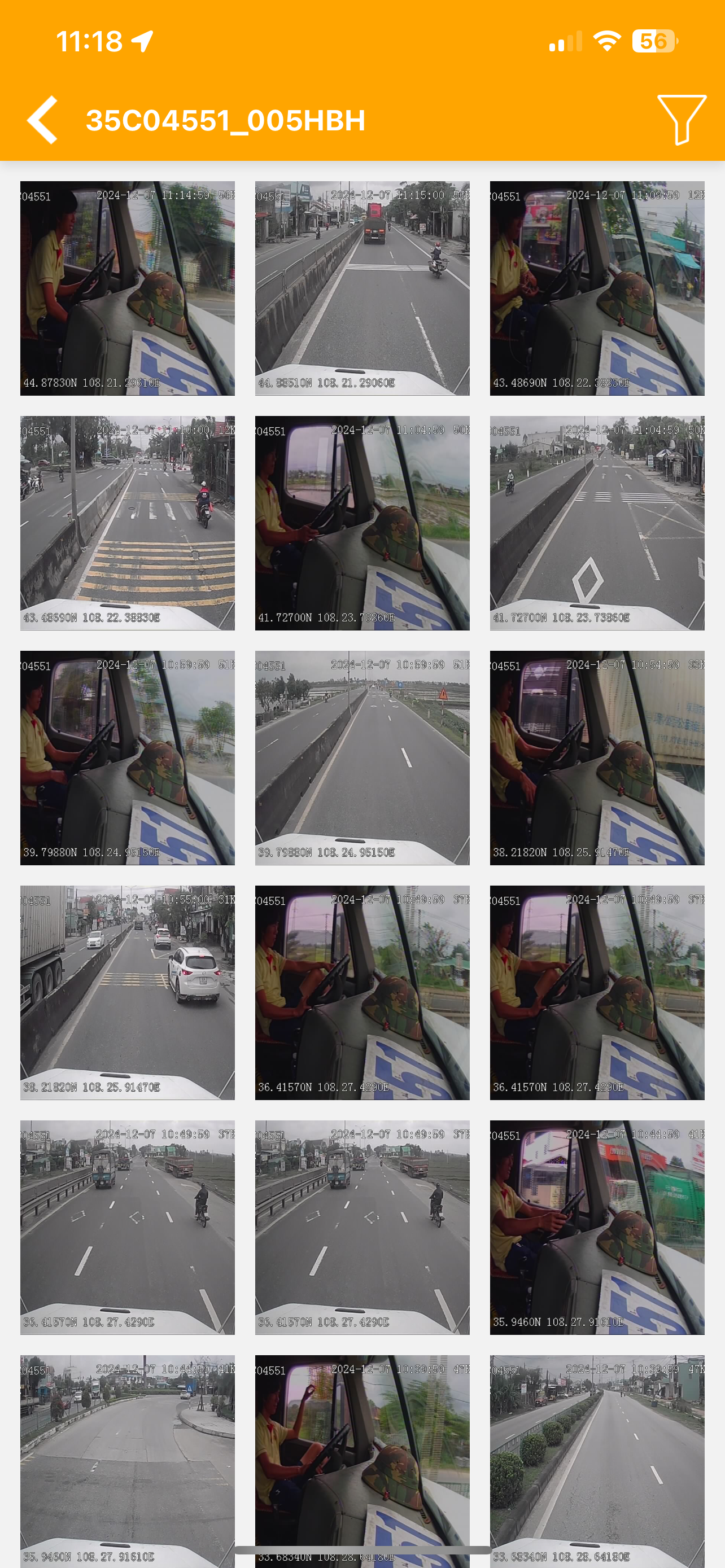
Màn hình xem hình ảnh của xe có gắn camera
Muốn chọn thời gian xem lại hình ảnh, khách hàng nhấn vào biểu tượng filter góc phải phía trên màn hình
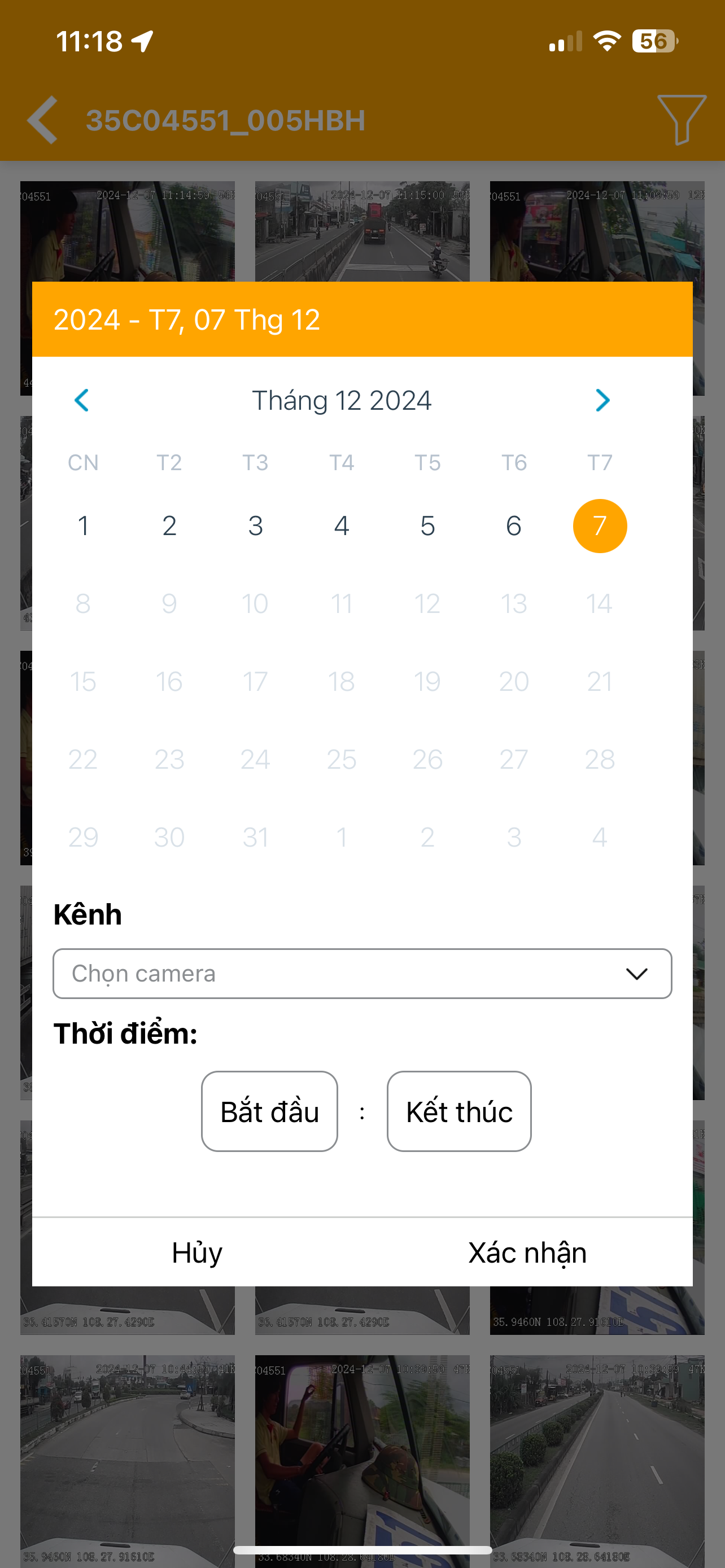
Màn hình chọn thời gian xem hình ảnh.
Khách hàng có thể chọn vào ảnh để xem vị trí hình ảnh được ghi lại
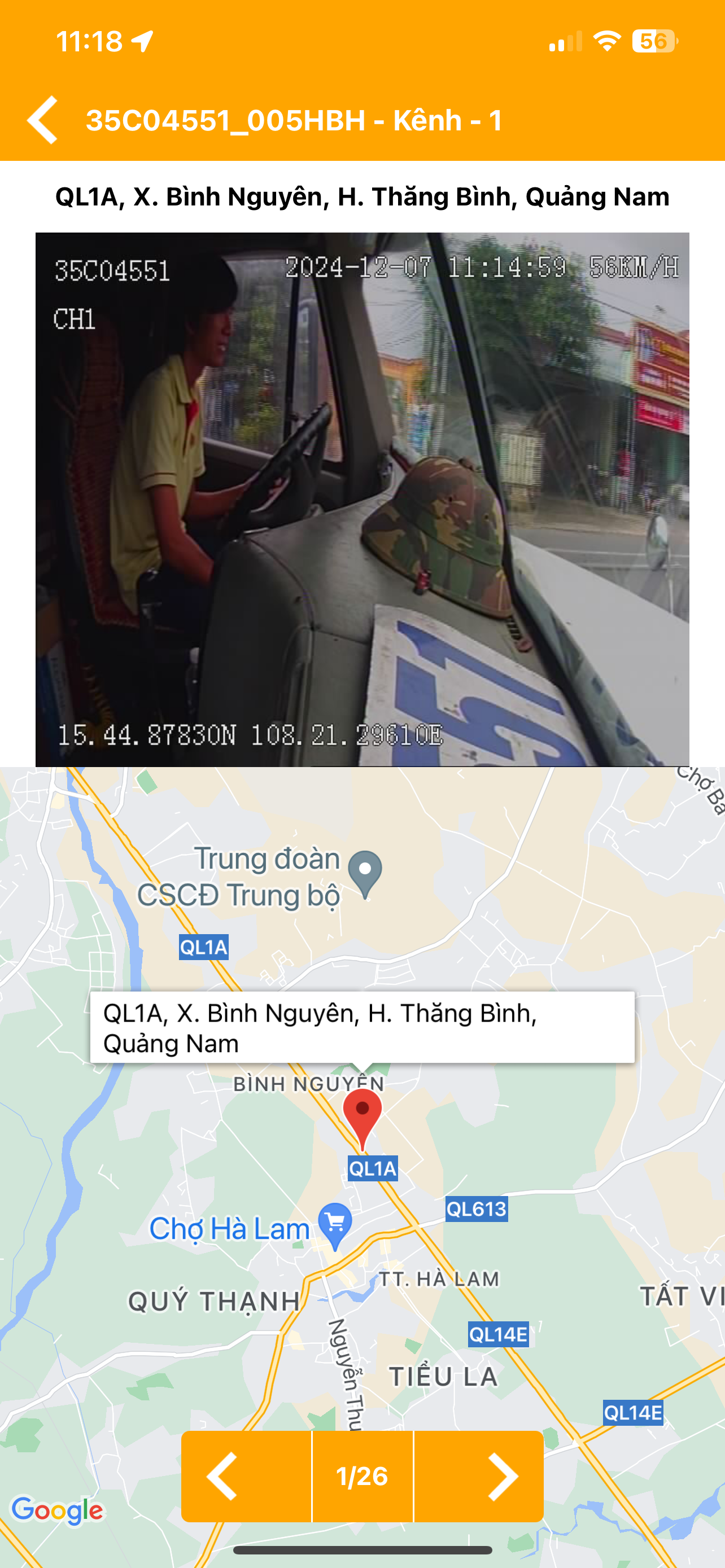
Màn hình xem ảnh chi tiết và vị trí ghi lại hình ảnh.
Tại bản đồ khi click vào một xe cụ thể sau đó nhấn vào biểu tượng Cấu hình để chuyển đến màn hình cấu hình lệnh cho thiết bị.
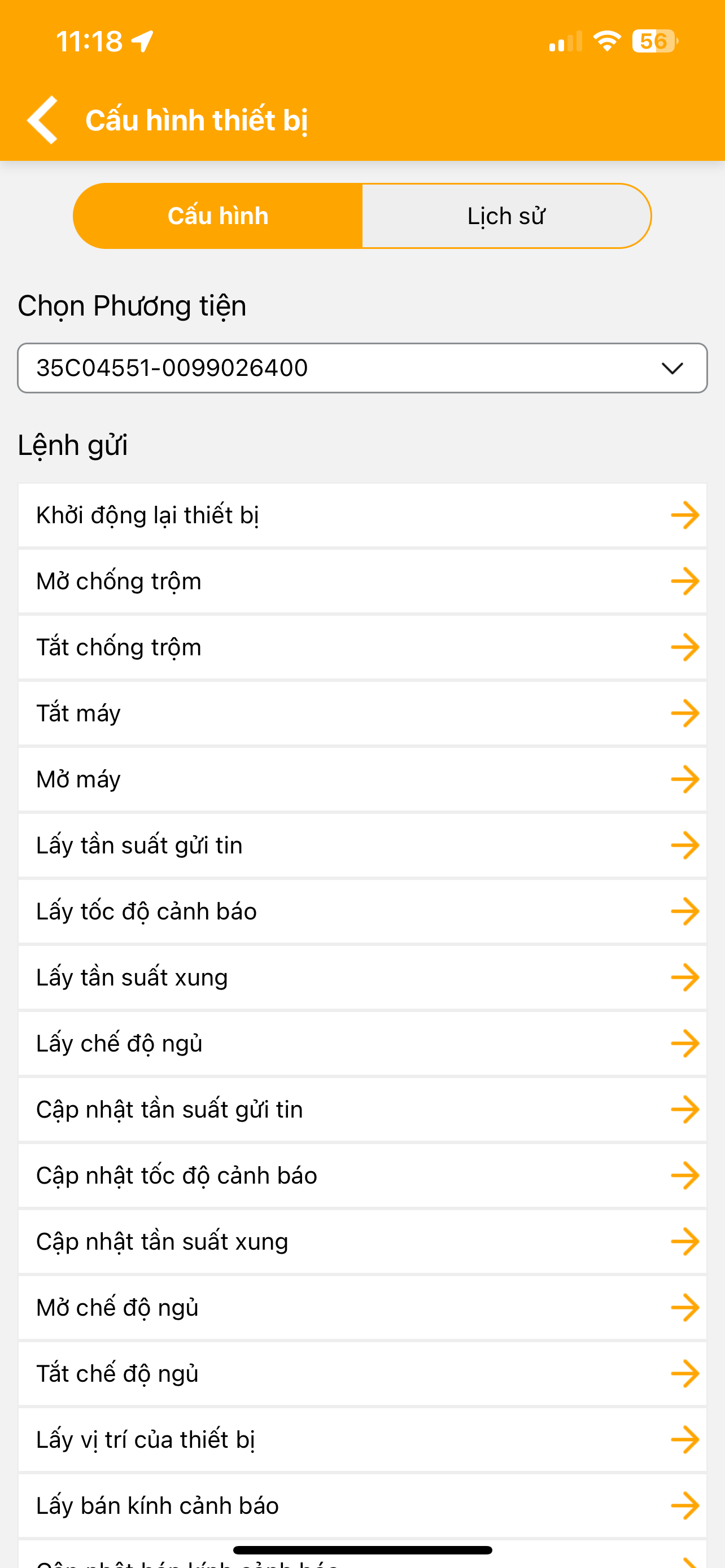
Màn hình cấu hình thiết bị.
Khách hàng có thể chọn lệnh sau đó nhấn xác nhận để gửi lệnh đến thiết bị.
Tại màn hình chính khách hàng chọn vào các báo cáo tương ứng.Đối với những xe không gắn Sensor Nhiên liệu và nhiệt độ thì khi chọn các báo cáo như Dừng đỗ, Tổng hợp và Chuyến đi sẽ chuyển đến 1 màn hình báo cáo và khách hàng có thể chọn loại báo cáo muốn xem ở thanh lọc nằm dưới cùng của màn hình.
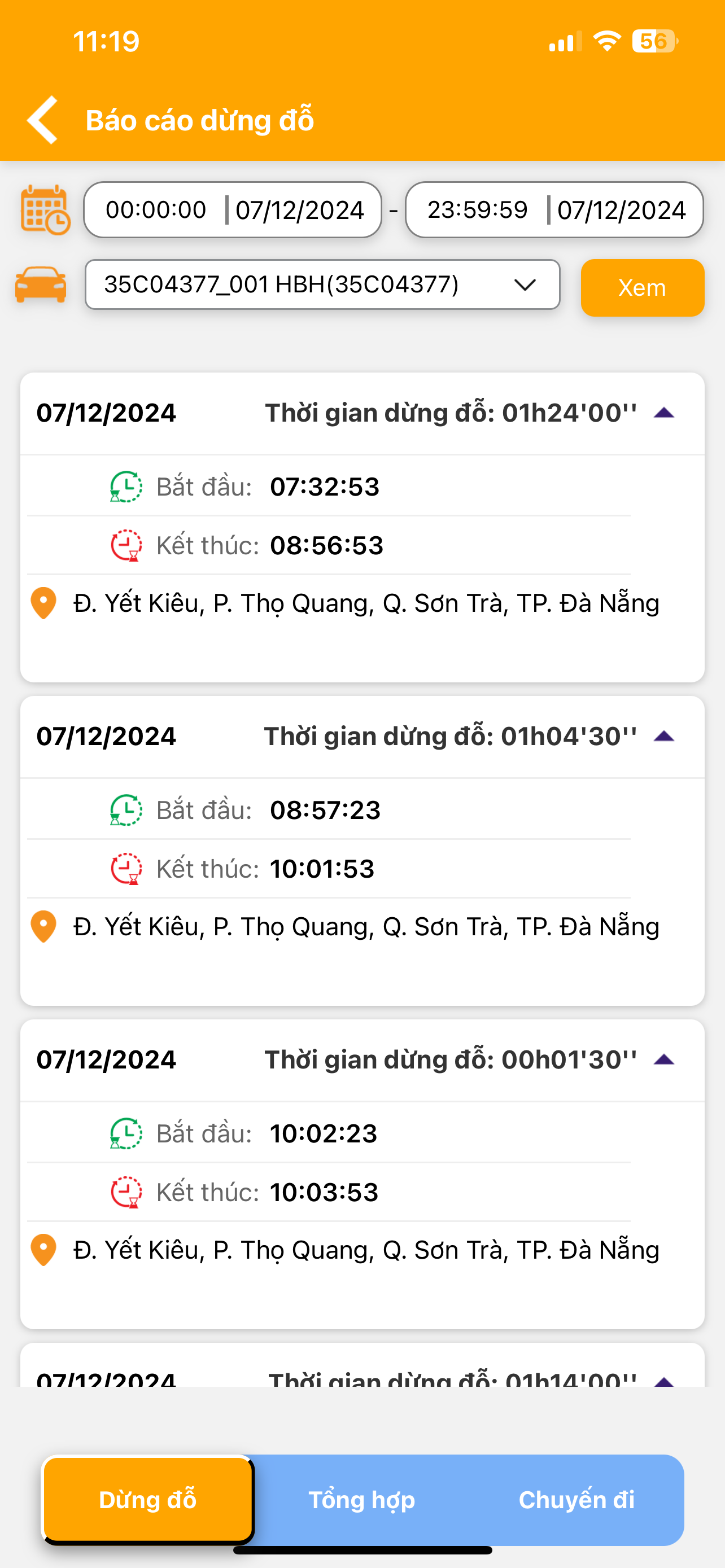
Màn hình xem báo cáo dừng đỗ.
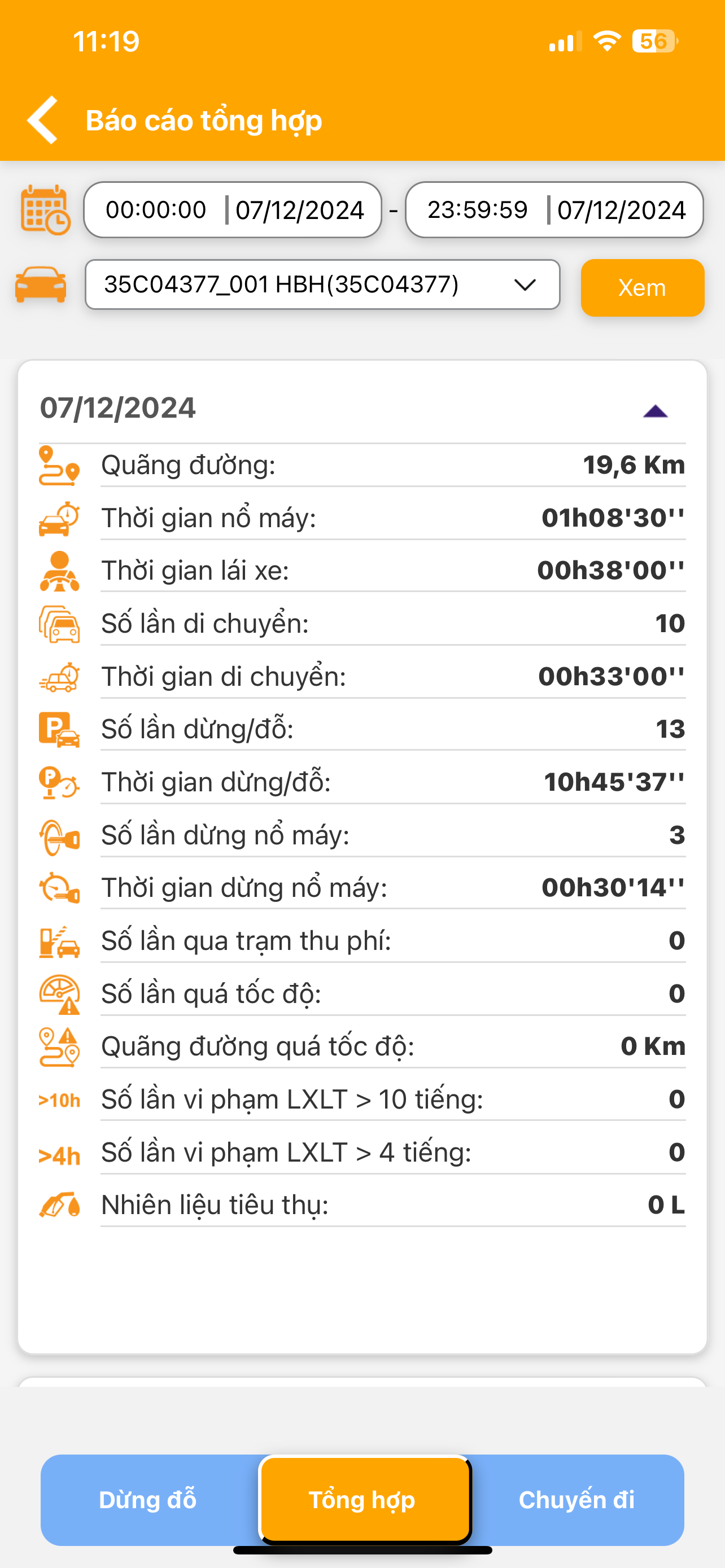
Màn hình xem báo cáo tổng hợp.
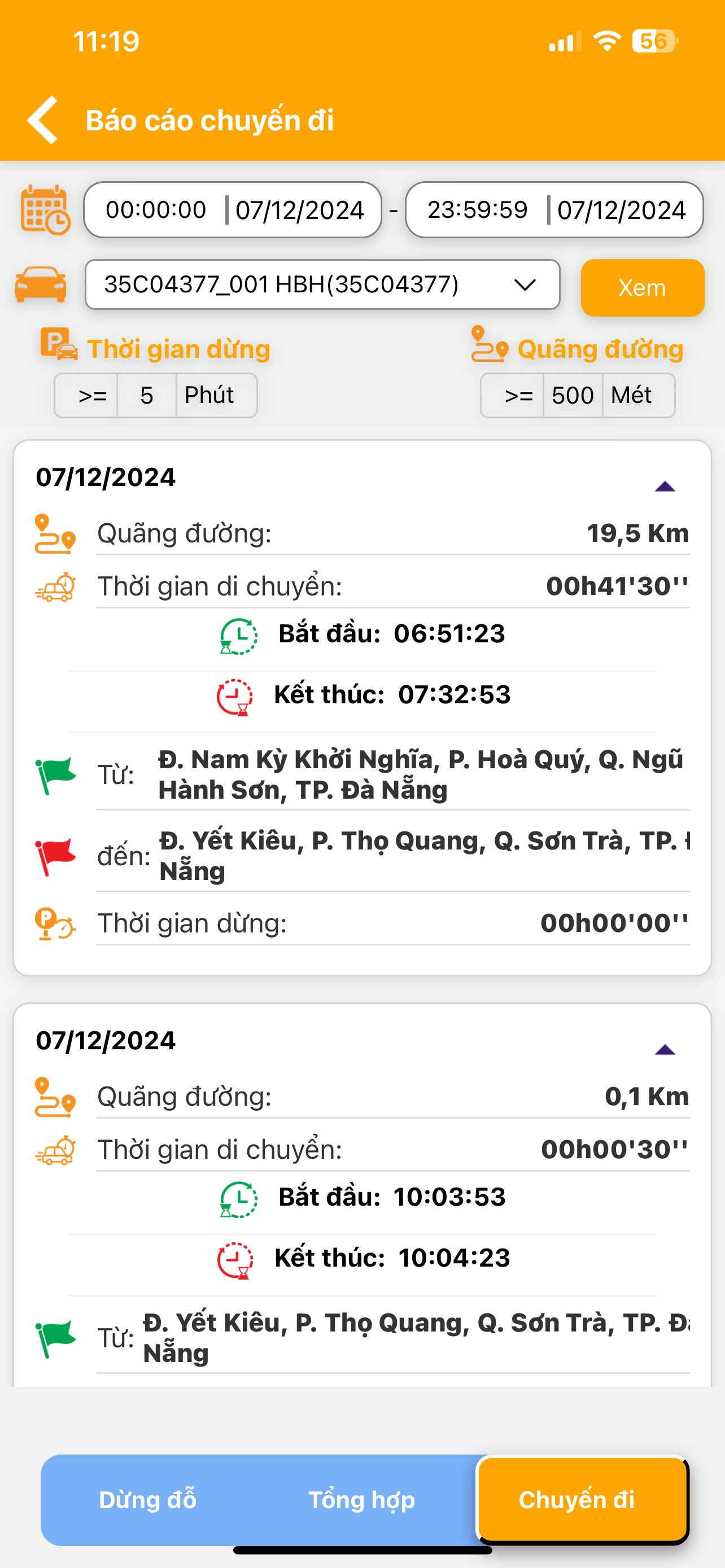
Màn hình xem báo cáo chuyến.
Khách hàng có thể chọn thời gian để xem báo cáo bằng cách nhấn vào ô ngày giờ để hiển thị khung chọn thời gian. Ô bên trái sẽ là ngày bắt đầu và bên phải là ngày kết thúc
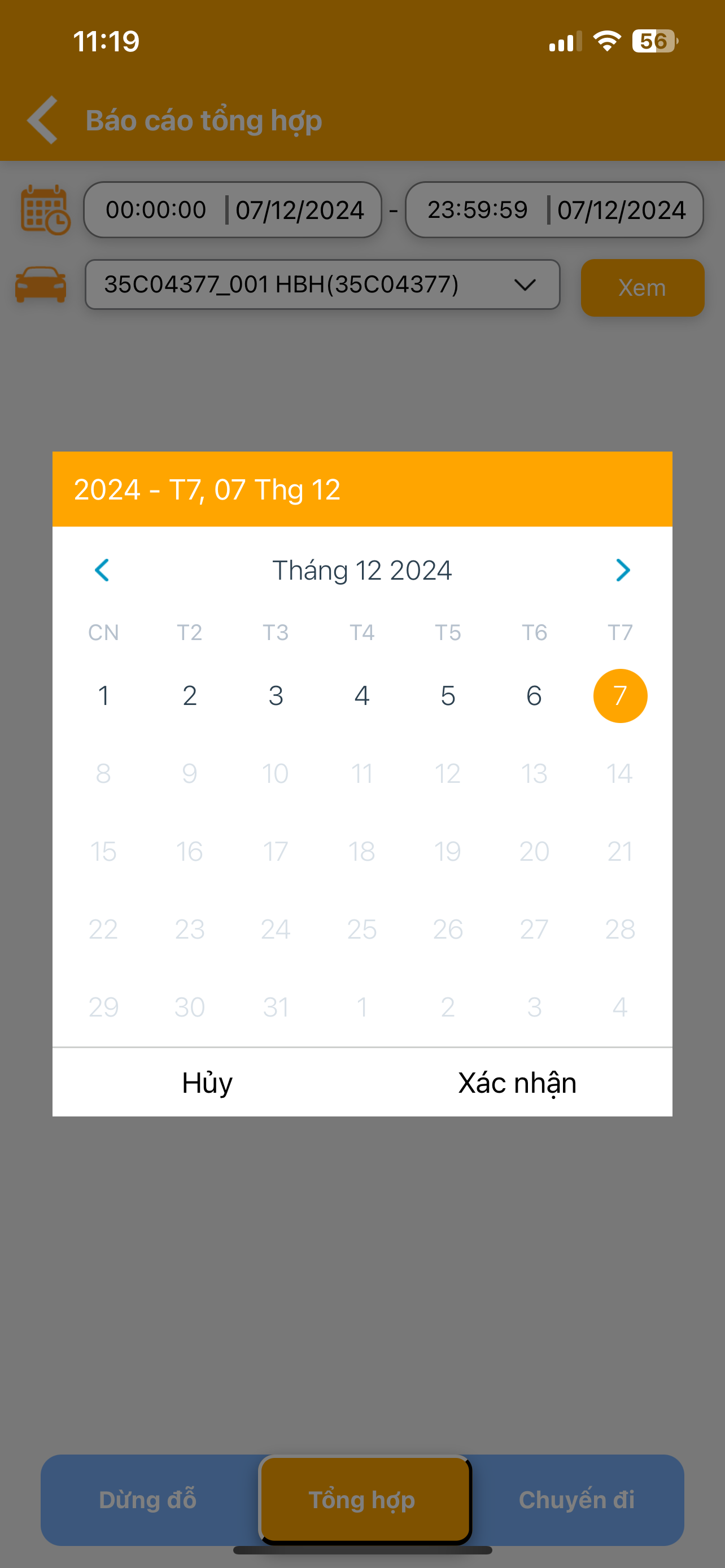
Màn hình chọn thời gian xem báo cáo.
Những xe có gắn sensor nhiên liệu thì ở màn hình chính sẽ có thêm lựa chọn Báo cáo Nhiên liệu khi chọn vào báo cáo nhiên liệu sẽ chuyển đến màn hình báo cáo nhiên liệu. Tại đây người dùng có thể chọn phương tiện và chọn ngày để xem báo cáo .
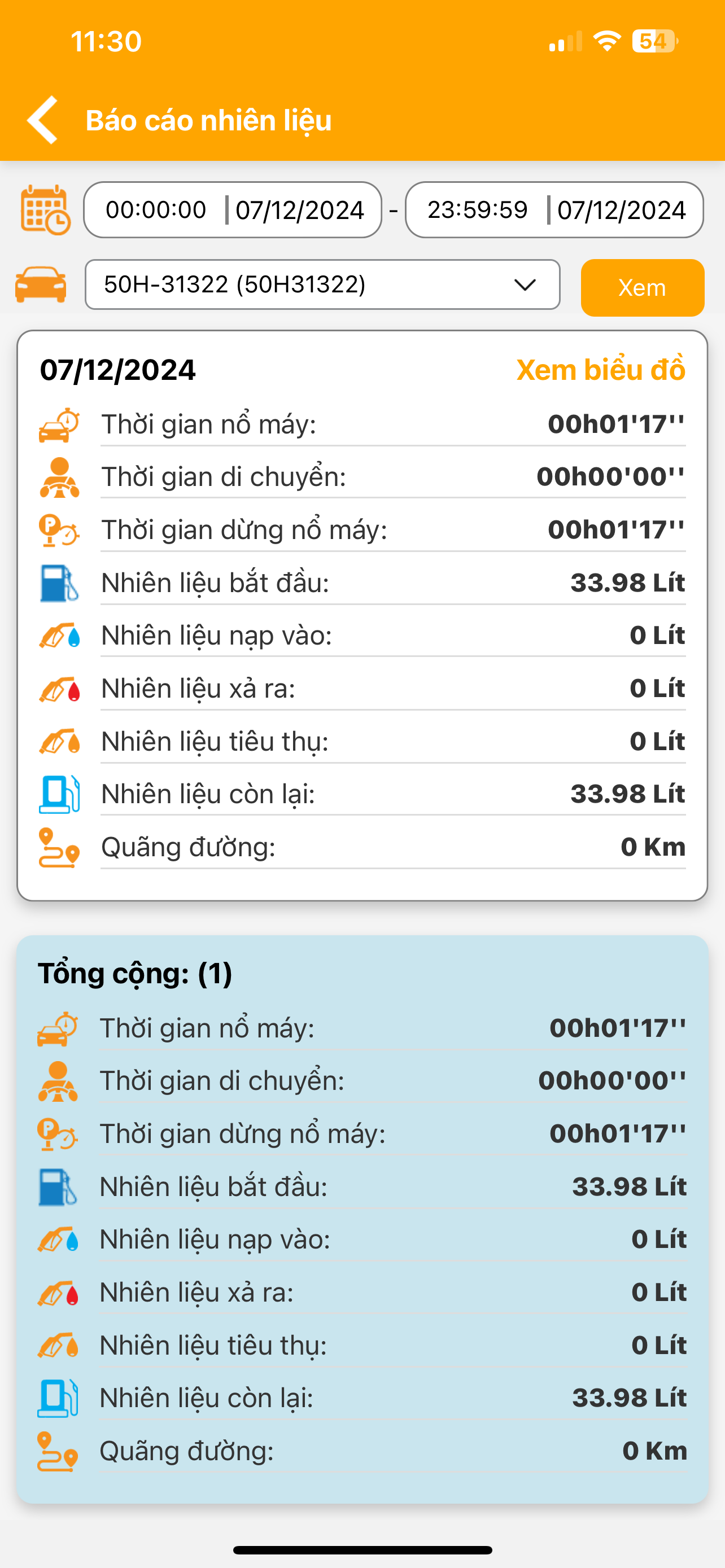
Màn hình báo cáo nhiên liệu.
Tại màn hình báo cáo nhiên liệu khách hàng có thể chón vào chữ Xem biểu đồ để xem biểu đồ nhiên liệu của xe. Trong màn hình xem biểu đồ khách hàng có thể chọn thời gian xem biểu đồ bằng cách chọn vào ô chọn thời gian hoặc chọn các mũi tên lên xuống để chuyển đến ngày tiếp theo hoặc lùi lại 1 ngày.
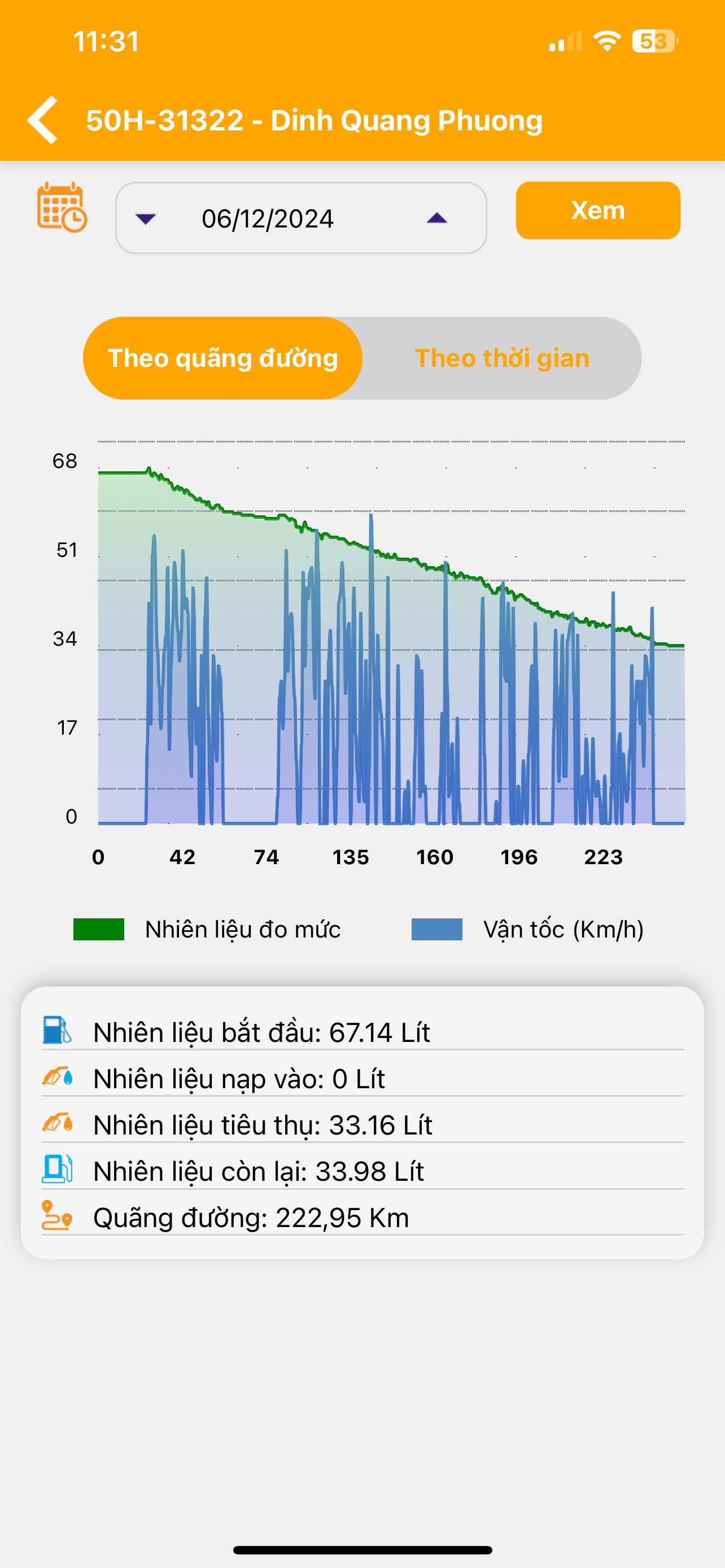
Màn hình biều đồ nhiên liệu.
Menu mở rộng của app hỗ trợ khách hàng các thông tin mở rộng như: Cài đặt ngôn ngữ cho hệ thống, hướng dẫn sử dụng, chính sách quyền riêng tư, và Đăng xuất ...
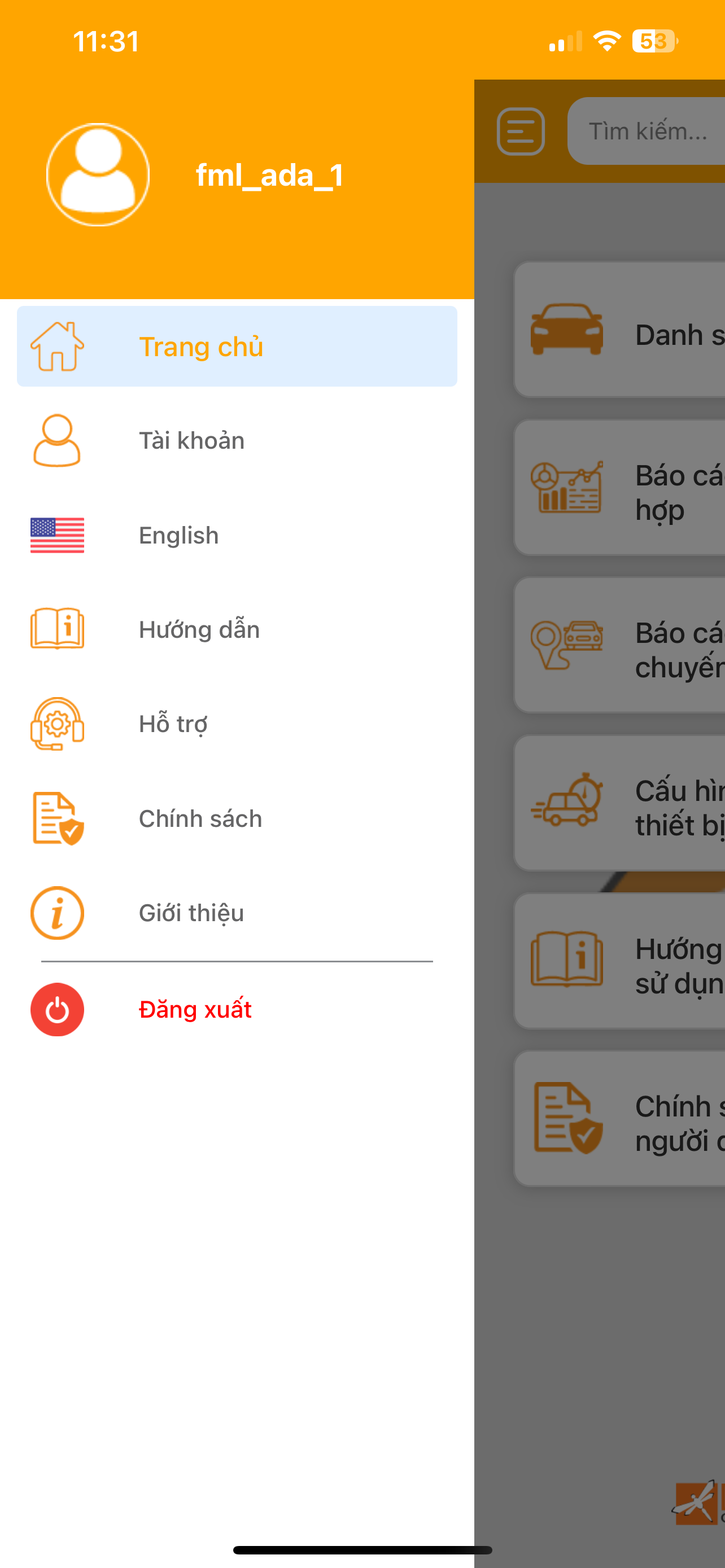
Các chức năng trong menu mở rộng
Muốn sử dụng chức năng nào khách hàng click trực tiếp vào chức năng đó.